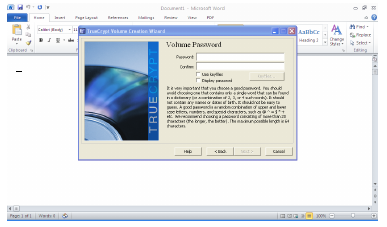Latest TrueCrypt Download + TrueCrypt Tutorial 2014(unofficial)
Click on any button to see Download link
TrueCrypt Tutorial
How to Create a TrueCrypt Container
Step 1:
If you have not done so, download and install TrueCrypt. Then launch TrueCrypt by double-
clicking the file TrueCrypt.exe or by clicking the TrueCrypt shortcut in your Windows Start
menu.
Step 2:
Click Create Volume.
Step 3:
Click Next.
Step 4:
Click Next.
Step 5:
Click Select File.
In this step you have to specify where you wish the TrueCrypt volume/file/container to be
created. Note that a TrueCrypt container is just like any normal file. It can be moved, copied and
deleted as any normal file. It also needs a filename, which you will choose in the next step.
Step 6:
Select the desired path (where you wish the container to be created) in the file selector.
Type the desired container filename in the File name box. Please don’t name the container with
words that make it sound like sensitive data such as Encrypted File etc...
Click Save.
Step 7:
Click Next
Step 8:
Enter size of TrueCrypt container you wish to create.
Recommended volume size is 1 to 2GB.
Click Next.
Step 9:
Password needs to be at least 8 character long containing letter, number, symbol and capital.
Click Next.
Step 10:
ensure that password is good.
Click Yes.
Step 11:
Choose NTFS, move mouse around for 30sec to 1min within window.
Click Format.
Step 12:
volume is successfully created
Click Exit.
How to Use a TrueCrypt Container
Select a Drive letter
.
Click Select File and browse to the file/container you created, in this example TrueCryptTest.
Click Open.
Then you will see that drive letter is highlighted dark blue and the container appears in the Select
File area.
Click Mount and it will ask you for your password.Type in your password and now the drive will be highlighted with the pathname of the
Volume/file/container you created.
Double-click on the drive and you will see a folder with the drive’s name, in this case S:Copy your sensitive file to that folder. Remember the original is still on your computer and needs
to be securely deleted.
When not using the container please use the TrueCrypt menu to Dismount the drive then Exit
TrueCrypt.
Under UH Policy 2.214 an encrypted container must be dismounted when not
being used.